Products
Solutions
Resources
9977 N 90th Street, Suite 250 Scottsdale, AZ 85258 | 1-800-637-7496
© 2024 InEight, Inc. All Rights Reserved | Privacy Statement | Terms of Service | Cookie Policy | Do not sell/share my information

When a schedule is ready for production, schedulers can move to the Short Interval Planning (SIP) view to begin planning out the day-to-day tasks involved with completing scheduled activities. This type of planning can be done in intervals of 17, 25, and 50 days based on a selected interval.
To open the Short Interval Planning view, in the project navigation menu click Short Interval Planning.
In the SIP view there are three primary sections:
| 1 | Toolbar | Contains view adjustment settings such as, filtering, grouping, annotations, and date range. |
| 2 | Activities | Work package and activity structure are brought in from the Plan view. Tasks are further broken out in the SIP view. |
| 3 | Calendar | Shows a segment, or interval, of the schedule based on settings in the toolbar. |
The Group by builder menu lets you see activities grouped together based on the option selected. This functionality provides flexibility to schedulers and execution planners in how they want to organize and assess tasks, resource utilization, and activity progress. You can also group activities and task by codes when knowledge tags are used on the project.
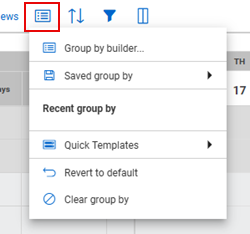
| Description | Function |
|---|---|
| View options |
Select metrics, view row numbers, annotations, color coding for the view, and resource histogram. |
| Detail level | Select the level of detail shown in the Activities section. |
| Filter | Opens the filter function to set parameters for the activities and tasks that show in the view. |
| Export | Export the current view to an Excel spreadsheet. |
| Zoom level | Sets the date range interval shown in the calendar. |
| Search | Search and find a specific task or step. |
The SIP resource histogram lets you perform resource management at a short-term plan level that gives you another level of granularity when analyzing resources. The SIP resource histogram shows the assigned SIP resources for the project with functionality like the Plan view resource histogram. In the SIP view, click the View options icon, and then select Resource histogram.
You can choose to view a single resource or select Stacked Histogram to show all SIP resources assigned to the specific date. You can also resize the grid and histogram areas to show more or less of the date time line.
You can add row columns to the SIP schedule by selecting the Row Numbers toggle.
In the Activities section, Schedule activities from the CPM are shown. Each of these activities can be broken into steps or tasks for more detail when planning field execution.
Planning packages and activities are shown in a hierarchy. Planning packages group activities the same way as in the CPM schedule. Each activity line shows a planned start date, end date, activity ID, and the activity description.
When steps are defined, they show as a subordinate of the activity. An overview of the step details are noted that includes, start date, end date, duration, planner, and quantity.
To create a new step, click the Add icon. A step is created to input task details.

Hover over the step to show the available Action icons.

Select rows in an activity to copy, and then click the Copy icon to open the Copy SIP Steps dialog box. In the dialog box, you can select up to ten activities to copy the rows into. You can also choose to remove steps that are selected from the list to be copied.
You can select and move individual activity steps to a new date on the timeline. The Snap To feature lets you select multiple steps in an activity and move them all to new dates, maintaining the relationship relative to the initial step in the activity.
After you select the steps to move in the activity, click the Snap To icon to open the dialog box. Click in the Snap to Start Date field to open the calendar, and then select the new start date for the initial step. In the Include column, use the toggle to add or remove steps to move.
After selecting the new start date, click Preview to show an overlay of the steps with the new start date. You can save the changes in the preview or click Back to close the preview and open the dialog box again to make additional changes as needed.
The Calendar date range is adjusted in the header of the SIP view by selecting the Zoom level icon. In the calendar, there are two primary indicators, the blue and red CPM schedule activity bars, and the colored step bars.
The blue and red CPM schedule activity bars represent working days and non-working days. The thicker segments indicate working days in the activity’s calendar and thinner segments are non-working days.
The colored step bars are the days that step is being worked. As a Planner you have the ability to click and drag the bars along the timeline to adjust the start date and end date of the step, and add or delete days for the step.
InEight Schedule has built in functionality to pull in weather data when a project location has been set up in Project Settings > Project configuration. When this function is setup, the weather shows in the date column header for the current day and a forecast for the next seven days.

You can click the weather icon to open the selected day’s weather forecast. This data is powered by Open Weather.
Additional Information
9977 N 90th Street, Suite 250 Scottsdale, AZ 85258 | 1-800-637-7496
© 2024 InEight, Inc. All Rights Reserved | Privacy Statement | Terms of Service | Cookie Policy | Do not sell/share my information
